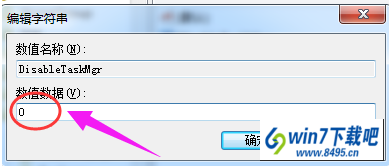win10系统资源管理器已停止工作的修复技巧
发布日期:2019-05-29 作者:系统之家系统 来源:http://www.1hdm.com
有越来越多的用户喜欢win10系统了。在日常的安装和使用过程中,免不了总能碰见win10系统资源管理器已停止工作的问题。面对突然出现的win10系统资源管理器已停止工作的问题,对于一些仅仅将电脑作为工具使用的菜鸟来说,想要从根本上解除win10系统资源管理器已停止工作的问题,看起来似乎很难。但如果能做到下面几点: 右键点击桌面下方的【任务栏】空白区域,在弹出的菜单栏选择【任务管理器】, 进入任务管理器界面,点击上方的【文件】选择【新建任务】就大功告成了。假如你对win10系统资源管理器已停止工作的问题比较感兴趣,不妨看看下面分享给你的内容吧。
资源管理器已停止工作怎么办
原因:
由以下问题导致此问题:
您可能正在使用已过期或已损坏的视频驱动程序
在您的计算机上的系统文件可能已损坏或与其他文件不匹配
可能您的计算机感染了病毒或恶意软件
电脑上运行的某些应用程序或服务可能会导致 windows 资源管理器停止工作
右键点击桌面下方的【任务栏】空白区域,在弹出的菜单栏选择【任务管理器】
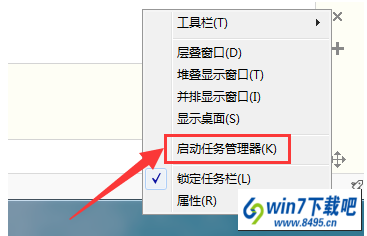
进入任务管理器界面,点击上方的【文件】选择【新建任务】
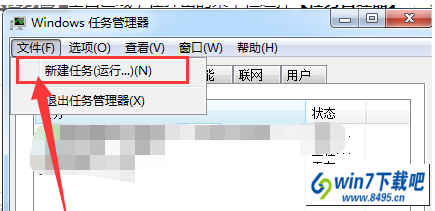
在弹出的任务对话框输入 explorer.exe 命令,点击确定,重新启动资源管理器
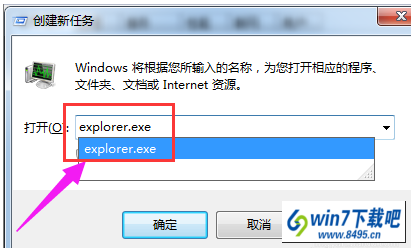
方法二:
打开电脑左下角【开始】菜单,找到【运行】选项,点击打开
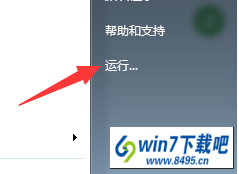
在弹出的运行对话框中输入 regedit 命令,点击确定进入注册表界面
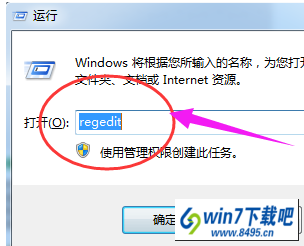
进入注册表界面,依次定位到【HKEY_CURREnT_UsER\software\Microsoft\windows\CurrentVersion\policies】项下
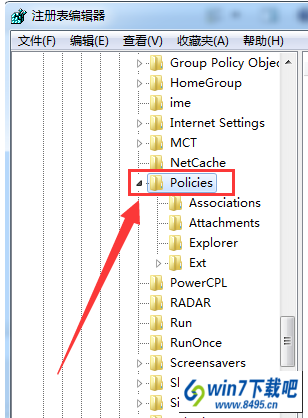
右键点击policies项,选择【新建】,【项】将其命名为:system。
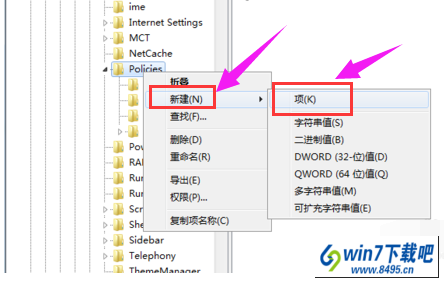
在system项右方空白区域选择【新建】,【字符串值】将其命名为 disableTaskMgr
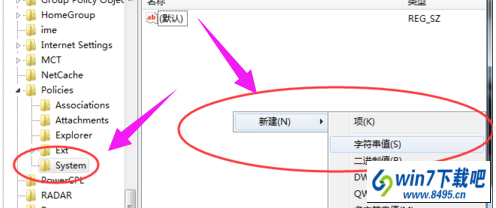
双击打开新建的disableTaskMgr数值,将其数据设置为 0 点击确定