大神教你win10系统任务栏不显示最小化的网页窗口的技巧
发布日期:2019-09-24 作者:大白菜系统 来源:http://www.1hdm.com
你是否遇到过win10系统任务栏不显示最小化的网页窗口的问题。那么出现win10系统任务栏不显示最小化的网页窗口的问题该怎么解决呢?很多对电脑不太熟悉的小伙伴不知道win10系统任务栏不显示最小化的网页窗口到底该如何解决?其实只需要1、在win10 32位系统下鼠标右键点击电脑最下方【任务栏】选项,在弹出菜单栏点击【任务管理器】选项; 2、进入任务管理器界面,点击上方【进程】选项就可以了。下面小编就给小伙伴们分享一下win10系统任务栏不显示最小化的网页窗口具体的解决方法:
1、在win10 32位系统下鼠标右键点击电脑最下方【任务栏】选项,在弹出菜单栏点击【任务管理器】选项;
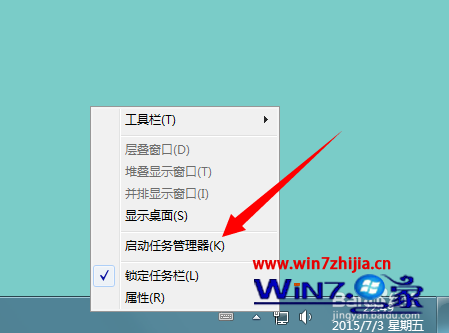
2、进入任务管理器界面,点击上方【进程】选项;
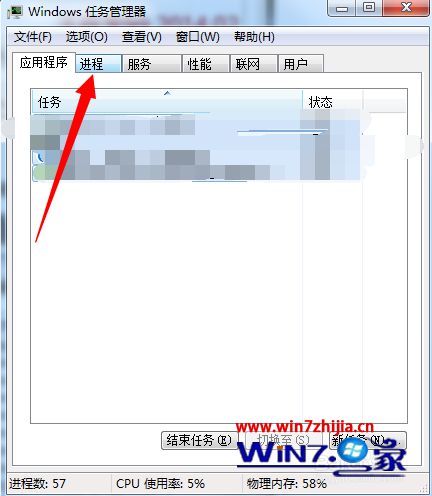
3、进入进程选项,找到【explorer.exe】进程,右键点击选择【结束进程】选项;
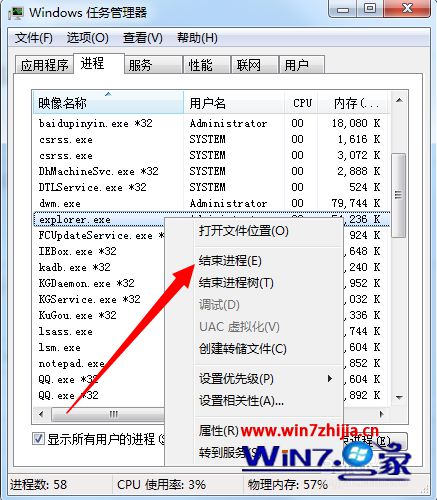
4、将explorer.exe进程结束后,打开电脑左下角【开始】菜单,找到【运行】选项,点击打开;
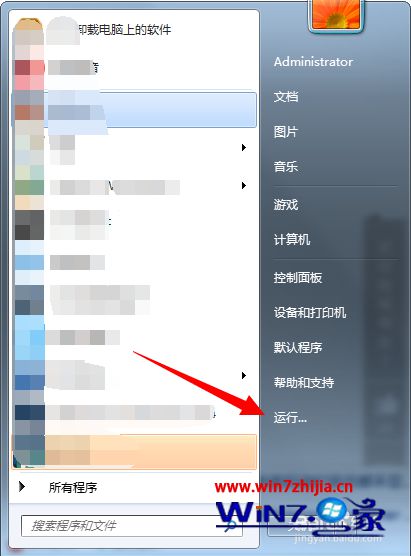
5、进入运行对话框,在文本框输入 regedit 命令,点击确定,进入注册表;
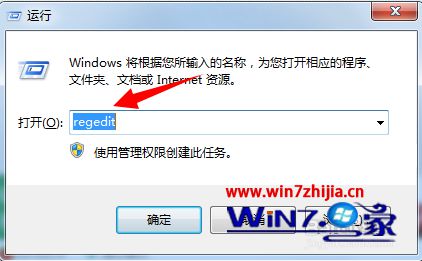
6、进入注册表界面,定位到HKEY_CURREnT_UsERsoftwareMicrosoftwindowsCurrentVersionExplorer项下;
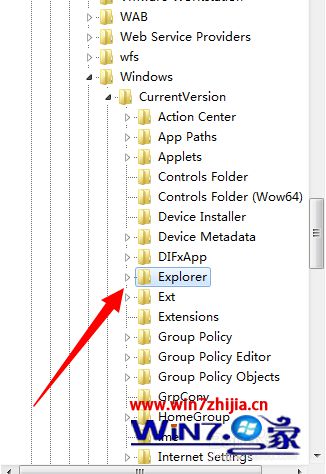
7、在Explorer项下找到【stuckRects2】项,右键点击将其删除,然后以同样的方式将streams、streamsMRU两项删除即可。
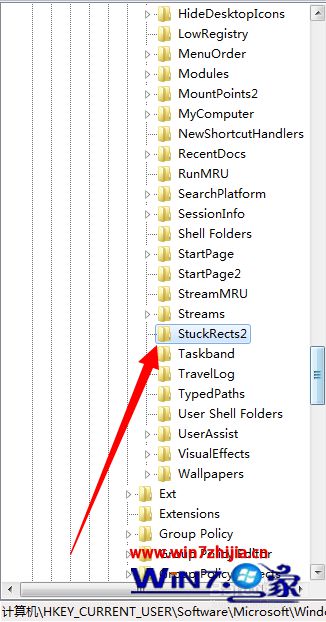
关于win10 32位统任务栏不显示最小化的网页窗口怎么办就为大家介绍到这边了,遇到相同问题的用户可以参照上面的方法步骤进行操作吧,希望本教程能够帮助大家解决问题。